地図の画面ついて説明します。
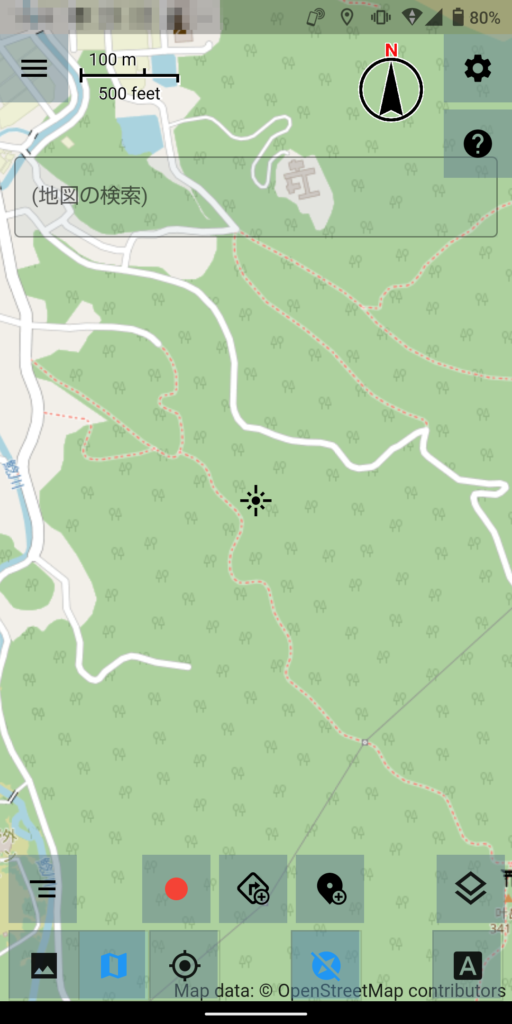

背景に地図を表示するか否かを切り替えます。
地図が表示されていないときに本ボタンを押すと背景に地図が表示されます。
地図が表示されているときに本ボンタンを押すかカメラ画像表示ボタンを押すと地図は表示されなくなります。

表示されている地図の中央を示すアイコンです。
ウェイポイントやルートのポイントを追加するときは、この中央アイコンが示す位置に追加されます。
通常のウェイポイントと同様に中央アイコンに対しても、表示色の変更、他のウェイポイントとの間の線、ウェイポイントからの方位線の設定を行うことができます。

地図上の現在地を示すアイコンです。
扇形の向きは現在の向きを示します。
通常のウェイポイントと同様に現在地アイコンに対しても、表示色の変更、他のウェイポイントとの間の線、ウェイポイントからの方位線の設定を行うことができます。

現在地が画面の中央にくるように地図を移動します。
このアイコンが青色になっている場合は現在地が画面の中央にくるように自動的に地図を移動し続けます。
アイコンが青の状態のときにもう一度このアイコンをタップすると、アイコンの色が黒に変わり、地図が自動的に移動されなくなります。

このボタンを押して表示されるメニューを使用して、表示する地図の種類を切り替えることができます。
地図の種類は、設定画面の 「地図に関する設定」 でカスタマイズしたり追加したりすることができます。
[表示条件]
本ボタンは、背景が地図で、ディスクが非表示の場合のみ表示されます。

ウェイポイントを追加します。
ウェイポイントとは地点を示す情報です。
(ウェイポイントの詳細)
[表示条件]
本ボタンは、背景が地図で、ディスクが非表示の場合のみ表示されます。

現在の画面中央の位置をルートの経由ポイントとして追加します。
[表示条件]
本ボタンは、背景が地図で、ディスクが非表示で、ルート作成が開始されている場合のみ表示されます。

1つ前に追加したルートのポイントを削除します。
[表示条件]
本ボタンは、背景が地図で、ディスクが非表示で、ルート作成が開始されており、ルートポイントが 1つ以上追加されている場合のみ表示されます。

トラックの記録を開始します。または、中断されているトラックの記録を再開します。
トラックとは移動軌跡の情報です。
(トラックの詳細)
[表示条件]
本ボタンは、背景が地図で、ディスクが非表示で、トラックの記録が開始されていない場合のみ表示されます。

トラックの記録を一時中断します。
トラックの記録を中断すると、中断前と中断後はセグメントが分割されて記録されることになります。
[表示条件]
本ボタンは、トラックを記録中の場合のみ表示されます。

ルート作成中の場合、ルート作成を終了します。
トラック記録中の場合、トラックの記録を終了します。
[表示条件]
本ボタンは、次のどれかの場合に表示されます。
地図の画面を2本の指でピンチアウト/ピンチインすることで地図を拡大/縮小することができます。
その他に、縮尺アイコンをタップすることで、地図の縮尺を変更するためのスライダーが表示されるので、このスライダーを使用しても地図を拡大/縮小することができます。
縮尺を大きく変更する場合はスライダーを表示して変更すると、素早く適切な縮尺に変更することができます。
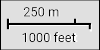
画面の左上に表示され、現在の地図の縮尺を示します。
地図の縮尺アイコンをタップすると、地図の縮尺を変更するためのスライダーが表示されます。
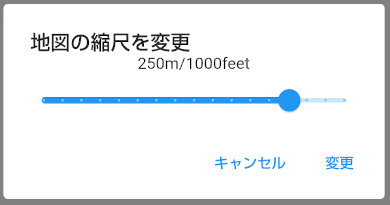

地図の北の方向を示すアイコンです。
このアイコンをタップすると次の選択肢が表示されるので、この中から使用するモードを選択します。
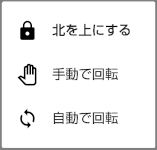
[北を上にする]
デバイスの上が北となるよう地図の向きを固定します。
このモードでは地図の向きを変えることはできません。
[手動で回転]
このモードでは2本の指で画面を回転するようになぞることで地図の向きを自由に変更することができます。
[自動で回転]
このモードでは実際の方角と地図の向きが一致するよう地図が自動的に回転します。
このモードではマルチタップによる地図の向きの変更はできません。
画面をスワイプすることで地図を移動することができます。
その他、検索ボックスに移動先の住所や名称を入力することで地図を移動させることもできます。
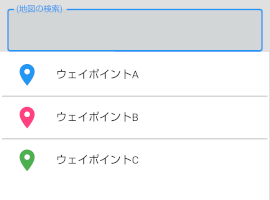
地図の検索ボックスに住所や名称を入力して確定することにより地図を移動することができます。
ただし、入力した文字列によっては目的の位置がただしく検索されないこともあります。
地図の検索ボックをタップすると、登録済みのウェイポイントの一覧が表示されます。この一覧から目的のウェイポイントを選択することにより、その位置に地図を移動させることができます。頻繁に表示する位置はウェイポイントを登録しておくと便利です。

地図情報管理画面を表示します。
地図情報管理画面では、地図の次の情報の、「編集」、「表示/非表示」、「共有」、および「削除」等の操作を行うことができます。