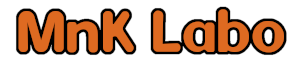ウェイポイント
地点の情報をウェイポイントと呼びます。
本アプリでは、ウェイポイントとして任意の地点の情報を登録し、使用することができます。
本アプリでは、ウェイポイントとして任意の地点の情報を登録し、使用することができます。
ウェイポイントを追加
ウェイポイントを追加する手順を以下に示します。
(1) 地図が表示されていなければ地図を表示し、ディスクを非表示にします。
(2) 中央アイコンを登録する地点の位置に合わせます。

この中央アイコンを追加する地点の位置に合わせます。
(3) ウェイポイント追加ポタンを押します。

画面の下方にあるウェイポイント追加ボタンを押します。
(4) 「ウェイポイントを追加」のダイアログが表示されます。
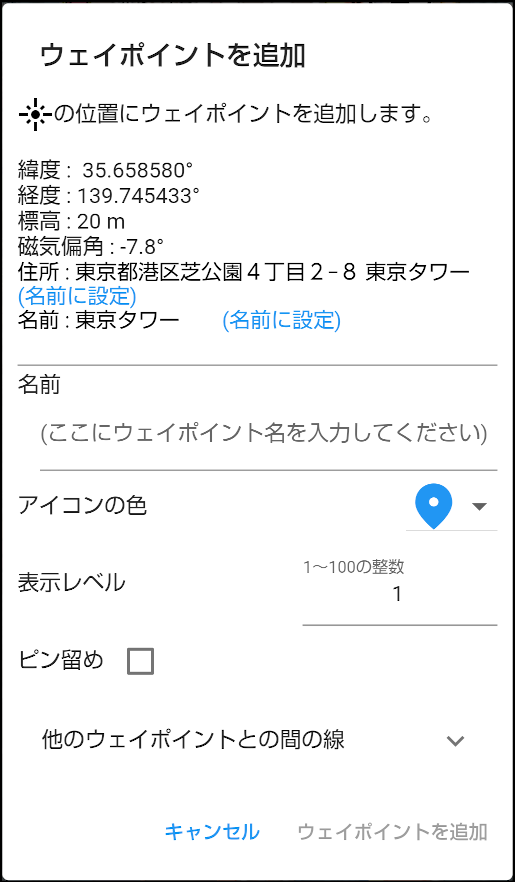
ダイアログの上部には指定された位置の情報が表示されます。
[名前]
追加するウェイポイントの名前を指定します。
上に表示されている情報の「住所」または「名前」の情報をそのまま名前として使用したい場合は、情報の後ろの「(名前に設定)」をタップすると、その情報が名前欄に設定されます。
追加するウェイポイントの名前を指定します。
上に表示されている情報の「住所」または「名前」の情報をそのまま名前として使用したい場合は、情報の後ろの「(名前に設定)」をタップすると、その情報が名前欄に設定されます。
[アイコンの色]
ウェイポイントのアイコンの色を選択します。
ウェイポイントのアイコンの色を選択します。
[表示レベル]
表示レベルを指定します。
表示レベルとは、地図をどれだけ拡大表示したらウェイポイントを表示するかを示す数値です。
1 : 必ずウェイポイントを地図上に表示します。つまり、地図を世界全体が表示できるまで縮小したとしてもウェイポイントを地図上に表示します。
2 : 地図を最も縮小した場合にはウェイポイントを表示しませんが、少し拡大するとウェイポイントを地図上に表示します。
:
100 : 地図を最大に拡大したときのみウェイポイントを地図上に表示します。
デフォルトの表示レベルは 1 となっていますので、地図の縮尺にかかわらず必ずウェイポイントが地図上に表示されます。
※:この設定に関わらず、地図情報の管理画面でウェイポイントを非表示に設定した場合は、ウェイポイントは表示されない状態となります。
表示レベルを指定します。
表示レベルとは、地図をどれだけ拡大表示したらウェイポイントを表示するかを示す数値です。
1 : 必ずウェイポイントを地図上に表示します。つまり、地図を世界全体が表示できるまで縮小したとしてもウェイポイントを地図上に表示します。
2 : 地図を最も縮小した場合にはウェイポイントを表示しませんが、少し拡大するとウェイポイントを地図上に表示します。
:
100 : 地図を最大に拡大したときのみウェイポイントを地図上に表示します。
デフォルトの表示レベルは 1 となっていますので、地図の縮尺にかかわらず必ずウェイポイントが地図上に表示されます。
※:この設定に関わらず、地図情報の管理画面でウェイポイントを非表示に設定した場合は、ウェイポイントは表示されない状態となります。
[ピン留め]
ピン留にチェックを入れると「表示レベル]の値に関わらず必ず地図上にウェイポイントが表示されるようになります。
一時的にどの縮尺でもウェイポイントが表示されるようにする場合にピン留めチェックを入れます。
ピン留めのチェックを外すと、「表示レベル]の値に従ってウェイポイントの表示/非表示が切り替わるようになります。
※:この設定に関わらず、地図情報の管理画面でウェイポイントを非表示に設定した場合は、
ピン留にチェックを入れると「表示レベル]の値に関わらず必ず地図上にウェイポイントが表示されるようになります。
一時的にどの縮尺でもウェイポイントが表示されるようにする場合にピン留めチェックを入れます。
ピン留めのチェックを外すと、「表示レベル]の値に従ってウェイポイントの表示/非表示が切り替わるようになります。
※:この設定に関わらず、地図情報の管理画面でウェイポイントを非表示に設定した場合は、
[他のウェイポイントとの間の線]
当該ウェイポイントと他のウェイポイントとの間に線を引く場合は、ここで線の色を設定します。
色を指定していないウェイポイントとの間の線は引かれません。
当該ウェイポイントと他のウェイポイントとの間に線を引く場合は、ここで線の色を設定します。
色を指定していないウェイポイントとの間の線は引かれません。
(5) 上記項目を設定した後、「ウェイポイントを追加」をタップすることによりウェイポイントが追加されます。
ウェイポイントを変更
ウェイポイントを変更する手順を以下に示します。
(1) 次のどれかの方法でウェイポイントの変更ダイアログを表示します。
(a) 地図上のウェイポイントのアイコンをロングタップします。
メニューが表示されるので、「ポイントの設定を変更」をタップします。
この操作は中央アイコンや現在地アイコンに対して行うこともできます。
(b) 地図管理画面でウェイポイントの編集ボタンをタップします。
この操作によりウェイポイントの変更ダイアログが表示されます。
表示されるダイアログの内容および操作方法は「ウェイポイントを追加」のダイアログと同じです。
(2) 表示されたウェイポイントの変更ダイアログで設定内容を変更し、「変更」をタップします。
ウェイポイントをピン留め
ウェイポイントをピン留めする手順を以下に示します。
(1) 地図上のウェイポイントをロングタップします。
(2) メニューが表示されるので「ピン留め」をタップします。
上記操作をする度に、「ピン留め」と「ピン留め解除」が切り替わります。
(2) メニューが表示されるので「ピン留め」をタップします。
上記操作をする度に、「ピン留め」と「ピン留め解除」が切り替わります。
上記操作方法の他に、ウェイポイントを変更する操作で変更ダイアログを表示し、変更ダイアログ上でピン留めの状態を切り替えることもできます。
ピン留めされたウェイポイントは、ウェイポイントの表示レベルの設定値に関わらず必ず地図上に表示されるようになります。
ピン留めを解除されたウェイポイントは、ウェイポイントの表示レベルに従って地図上に表示されるか否かが決定します。
ピン留めを解除されたウェイポイントは、ウェイポイントの表示レベルに従って地図上に表示されるか否かが決定します。
ウェイポイント間の線
ウェイポイント間に線を描画することができます。
ウェイポイント間の線は、地図上の直線ではなく、地図上の直線ではなく、地点間を地表に沿って最短距離で結ぶ線を表示します。
例えば東京とロンドン間に線を引くと、ロシア、フィンランド、スウェーデン、ノルウェーを経由した線が引かれます。
ウェイポイント間の線は、地図上の直線ではなく、地図上の直線ではなく、地点間を地表に沿って最短距離で結ぶ線を表示します。
例えば東京とロンドン間に線を引くと、ロシア、フィンランド、スウェーデン、ノルウェーを経由した線が引かれます。
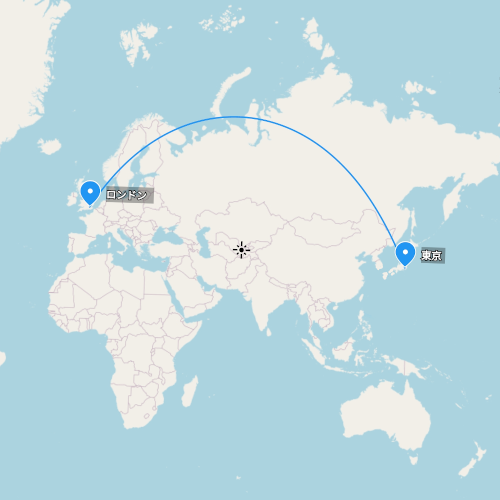
ウェイポイント間の線を描画する手順を以下に示します。
(1) 線を描画する端となるどちらかのウェイポイントに対して変更操作を行い、ウェイポイントの変更ダイアログを表示します。
変更ダイアログを表示する方法は「ウェイポイントを変更」を参照してください。
変更ダイアログを表示する方法は「ウェイポイントを変更」を参照してください。
(2) 表示されたウェイポイントの変更ダイアログ中の「他のウェイポイントとの間の線」で、描画する線の終端とするウェイポイントの横の (なし)▼ をタップし、表示されたリストの中から線の色を選択します。
(3) ウェイポイントの変更ダイアログで「変更」をタップします。
これにより、ウェイポイント間に線が描画されます。
ウェイポイント間の線を描画しないようにするには、上記の(2)の所で、設定を (なし▼) に戻します。
ウェイポイント間の線を描画しないようにするには、上記の(2)の所で、設定を (なし▼) に戻します。
ウェイポイントからの方位線
ウェイポイントから特定の方向への方位線を描画することができます。
目視できても地図上ではどこなのかわからない物への方位を測定し、地図上に線を引くような場合に使用できます。
また、この方位線の情報を「方向指示」の機能で使用することもできます。
ウェイポイントからの方位線を設定
ウェイポイントからの方位線を設定する手順を以下に示します。
(1) もし、基点となるウェイポイントがまだ登録されていない場合は、基点となるウェイポイントを追加します。
(2) 地図上で基点となるウェイポイントをロングタップします。
(3) メニューが表示されるので「このポイントからの方位線を設定」をタップします。
これにより次のダイアログが表示されます。
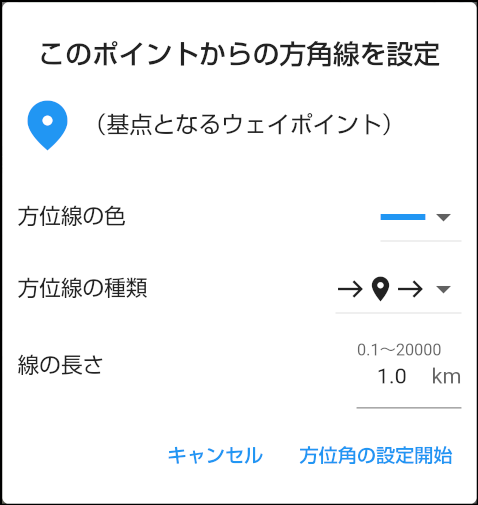
(3) このダイアログで次の情報を設定します。
[方位線の色]
描画する方位線の色を指定します。
[方位線の種類]
次のどれかを選択します。
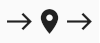
ウェイポイントへ向かう線とウェイポイントから出る線の両方を描画します。
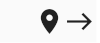
ウェイポイントから出る線を描画します。
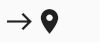
ウェイポイントへ向かう線を描画します。
[線の長さ]
地図上に表示する線の長さを指定します。
地図上に表示する線の長さを指定します。
(4) 「方位線の設定開始」をタップします。
これにより、画面の背景がカメラ画像になり、画面に「方位角を設定中」と表示されるとともに、「方位角を設定」と「キャンセル」のボタンが表示されます。
これにより、画面の背景がカメラ画像になり、画面に「方位角を設定中」と表示されるとともに、「方位角を設定」と「キャンセル」のボタンが表示されます。
(5) 画面の中央の赤い線を目的の方角に向けます。
その状態で「方位角を設定」ボタンをタップします。
上記の操作により、地図上の基点としたウェイポイントから方位線が描画されます。
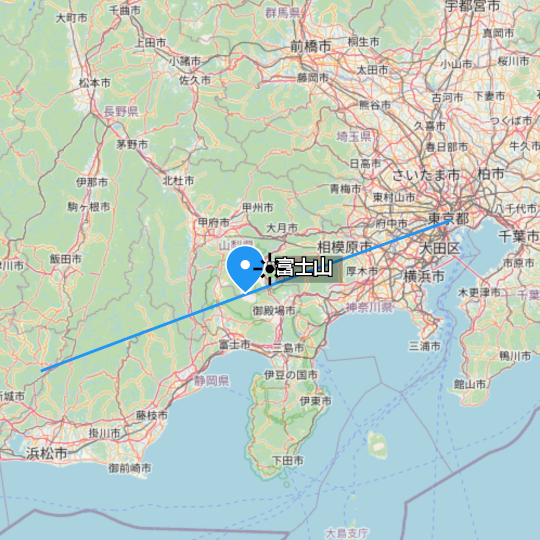
ウェイポイントからの方位線の設定を変更
ウェイポイントからの方位線の設定を変更する手順を以下に示します。
(1) 削除する方位線が設定されたウェイポイントの変更ダイアログを表示します。 (「ウェイポイントを変更」を参照)
(2) 方位線が設定されたウェイポイントの変更ダイアログには、「このウェイポイントからの方位線」という項目が表示されます。この下に設定されている方位線の一覧が表示されます。
(3) 変更する方位線の情報を変更します。ここでは次の情報を変更できます。
- 方位線の長さ
- 方位線の種類
- 方位線の色
(4) ウェイポイントの変更ダイアログで「変更」をタップします。
これによりウェイポイントの方位線の設定を変更することができます。
ウェイポイントからの方位線を削除
ウェイポイントからの方位線を削除する手順を以下に示します。
(1) 削除する方位線が設定されたウェイポイントの変更ダイアログを表示します。 (「ウェイポイントを変更」を参照)
(2) 方位線が設定されたウェイポイントの変更ダイアログには、「このウェイポイントからの方位線」という項目が表示されます。ここで削除する方位線の横の「削除」をタップします。
(3) ウェイポイントの変更ダイアログで「変更」をタップします。
これによりウェイポイントからの方位線が削除されます。
ウェイポイントを削除
ウェイポイントを削除する手順を以下に示します。
(1) 次のどれかの方法でウェイポイントを削除します。
(a) 地図上のウェイポイントのアイコンをロングタップします。
この操作により「ウェイポイントを削除しますか」のダイアログが表示されます。
メニューが表示されるので、「ウェイポイントを削除」をタップします。
(b) 地図管理画面でウェイポイントの削除ボタンをタップします。この操作により「ウェイポイントを削除しますか」のダイアログが表示されます。
(2) 表示された「ウェイポイントを削除しますか」のダイアログで「削除」をタップします。
ウェイポイントを管理
ウェイポイントの管理は 「地図情報管理画面」 で行います。
「地図情報管理画面」 では次のことを行うことができます。
「地図情報管理画面」 では次のことを行うことができます。
- ウェイポイントの編集
- ウェイポイントの 表示/非表示 を切り替え
- ウェイポイントの共有
- ウェイポイントの削除