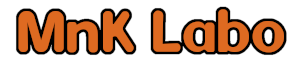トラック
本アプリでは、移動軌跡を記録することができます。
移動軌跡を記録したものをトラックと呼びます。
トラックを記録すると、次のような情報を知ることができます。
移動軌跡を記録したものをトラックと呼びます。
トラックを記録すると、次のような情報を知ることができます。
- 開始、終了日時
- 所要時間
- 移動距離
- 平均速度
【注意】
トラックの情報はGPSの情報をもとに記録/計測します。
GPSから得られる情報には常に数mの誤差があります。このため、トラックの情報には常に誤差が含まれていることをご了承ください。
トラックの情報はGPSの情報をもとに記録/計測します。
GPSから得られる情報には常に数mの誤差があります。このため、トラックの情報には常に誤差が含まれていることをご了承ください。
トラックを記録
トラックを記録する手順を以下に示します。
トラックの記録開始
(1) 地図が表示されていなければ地図を表示し、ディスクを非表示にします。
(2) トラック記録開始ボタンをタップします。

画面の下方にあるトラック記録開始ボタンをタップします。
(3) アプリを起動して最初のトラックの記録開始時には位置情報の使用に関するダイアログが表示されます。
トラックを記録するために、アプリを閉じているときや使用していないときでも、位置情報を収集してトラックを記録します。その旨を理解してトラックの記録を開始する場合は「受諾」をタップします。
トラックを記録するために、アプリを閉じているときや使用していないときでも、位置情報を収集してトラックを記録します。その旨を理解してトラックの記録を開始する場合は「受諾」をタップします。
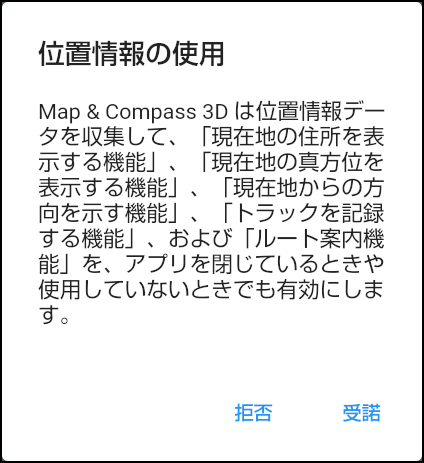
(4) アプリに対する位置情報の権限で、まだ「常に許可」が選択されていない場合は「位置情報の権限」のダイアログが表示されるので、「常に許可」を選択します。
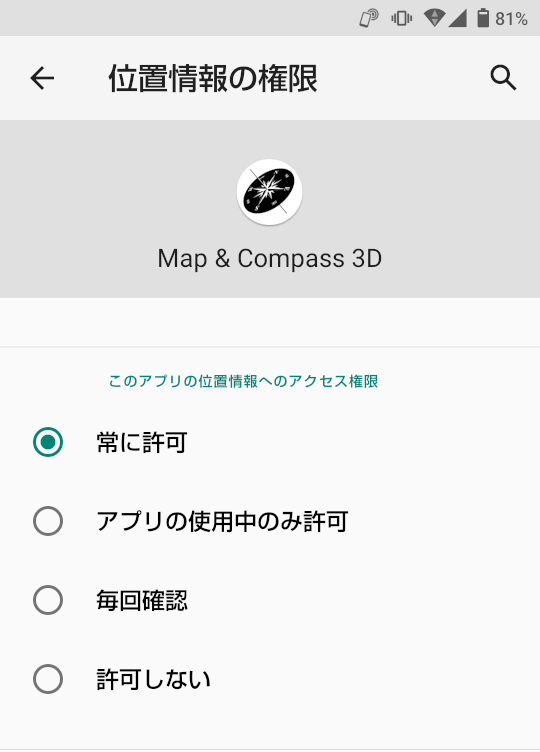
(5) アプリを起動して最初のトラックの記録開始時にはバックグラウンドでの常時実行に関するダイアログが表示されます。
内容を理解して頂いたら「OK」をタップします。
内容を理解して頂いたら「OK」をタップします。
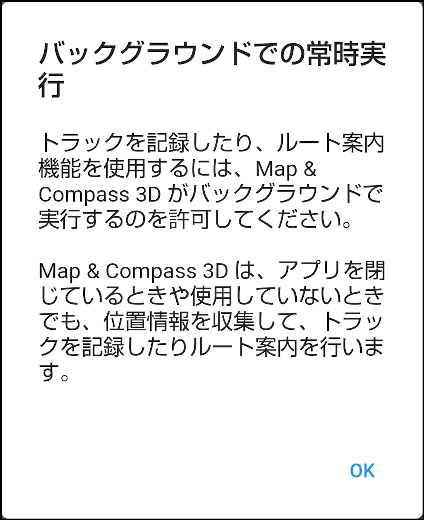
(5) アプリのバッテリーの最適化の無視の設定(アプリにバックグラウンドでの常時実行許可)がされていない場合、次に示すようなダイアログが表示されます。(表示内容はAndroidのバージョンやデバイスのメーカーによって異なる場合があります)
トラックを記録するために、アプリのバッテリーの最適化の無視(バックグラウンドでの常時実行)が必要である旨を理解していただけた場合は「許可」をタップします。
トラックを記録するために、アプリのバッテリーの最適化の無視(バックグラウンドでの常時実行)が必要である旨を理解していただけた場合は「許可」をタップします。
[表示例1]
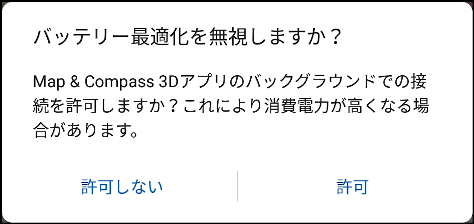
[表示例2]
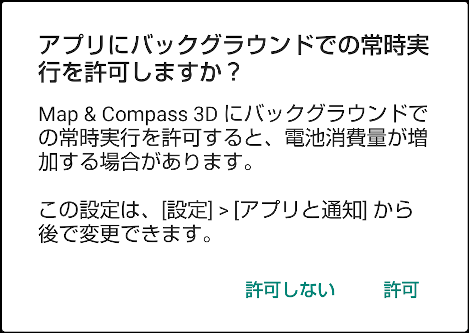
[注意]
- このダイアログで「許可しない」をタップした場合でも、トラックの記録は開始できます。しかし、この場合トラック記録中に他のアプリを使用したり、デバイスの画面表示を消したりした場合にアプリが強制的に終了させられ、トラックの記録が終了してしまう可能性があります。
- Androidのバージョンまたはデバイスのメーカーによってはこのダイアログが表示されない場合があります。この場合、アプリのバックグラウンドでの実後が許可されずに、トラック記録中に他のアプリを使用したり、デバイスの画面表示を消したりした場合にアプリが強制的に終了させられ、トラックの記録が終了してしまう可能性があります。
(5) 「トラックの記録 開始」のダイアログが表示されます。
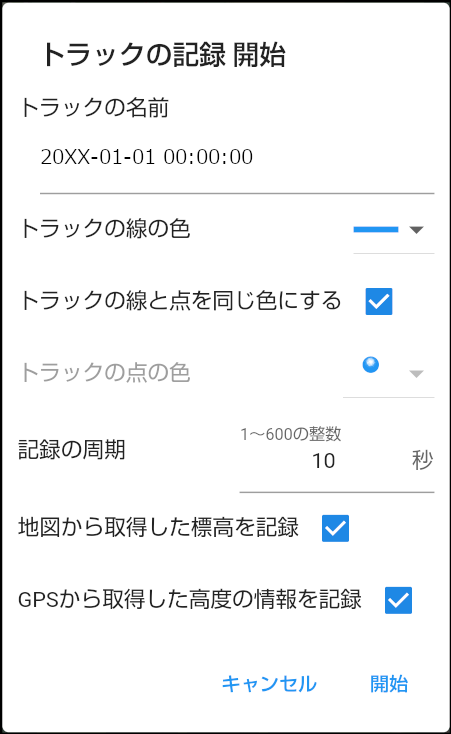
[トラックの名前]
記録するトラックの名前を指定します。
デフォルトでは、現在日時が設定されます。
デフォルトでは、現在日時が設定されます。
[トラックの線の色]
記録したトラックを地図上に表示するときの線の色を指定します。
記録したトラックを地図上に表示するときの線の色を指定します。
[トラックの線と点を同じ色にする]
チェックを入れると、トラックを地図上に表示するときの線の色とトラックの経由ポイントを示す点の色が同じになります。
チェックを外すと、トラックを地図上に表示するときの線の色とは別に、トラックの経由ポイントを示す点の色を指定することができるようになります。
チェックを入れると、トラックを地図上に表示するときの線の色とトラックの経由ポイントを示す点の色が同じになります。
チェックを外すと、トラックを地図上に表示するときの線の色とは別に、トラックの経由ポイントを示す点の色を指定することができるようになります。
[ルートの点の色]
トラックを地図上に表示するときの、トラックの経由ポイントを示す点の色を指定します。
この指定は、「トラックの線と点を同じ色にする」のチェックを外した場合のみ変更可能になります。
トラックを地図上に表示するときの、トラックの経由ポイントを示す点の色を指定します。
この指定は、「トラックの線と点を同じ色にする」のチェックを外した場合のみ変更可能になります。
[記録の周期]
トラックの記録を何秒間隔で行うかを指定します。
デフォルトでは10秒間隔となっています。
移動速度やトータルの所要時間などを考慮して適切な値に変更することができます。
トラックの記録を何秒間隔で行うかを指定します。
デフォルトでは10秒間隔となっています。
移動速度やトータルの所要時間などを考慮して適切な値に変更することができます。
[地図から取得した標高を記録]
トラックの経由ポイント毎に、地図上の標高の情報を保持しておくか否かを指定します。
チェックを入れた場合は標高の情報を保持します。
チェックを外した場合は標高の情報を保持しません。
標高の情報を保持しておくと、共有機能でトラック情報を他のアプリに提供したときに、緯度、経度の情報に加えて標高の情報も提供することができます。
トラックの経由ポイント毎に、地図上の標高の情報を保持しておくか否かを指定します。
チェックを入れた場合は標高の情報を保持します。
チェックを外した場合は標高の情報を保持しません。
標高の情報を保持しておくと、共有機能でトラック情報を他のアプリに提供したときに、緯度、経度の情報に加えて標高の情報も提供することができます。
[地図から取得した高度の情報を記録]
トラックの経由ポイント毎に、GPSから取得した高度の情報を保持しておくか否かを指定します。
チェックを入れた場合は高度の情報を保持します。
チェックを外した場合は高度の情報を保持しません。
[注意]
Androidの場合、ここで得られる高度は楕円体高であり、標高と異なります。このため標高とは数十mの違いがでることがあります。
トラックの経由ポイント毎に、GPSから取得した高度の情報を保持しておくか否かを指定します。
チェックを入れた場合は高度の情報を保持します。
チェックを外した場合は高度の情報を保持しません。
[注意]
Androidの場合、ここで得られる高度は楕円体高であり、標高と異なります。このため標高とは数十mの違いがでることがあります。
(6) 上記項目を設定した後、「開始」をタップすることによりトラックの記録が開始されます。
トラック記録の中断 / 再開
トラックの記録中に休憩を取ったり、一時的に記録するトラックのルートから外れたりする場合は、トラックの記録を一時中断することができます。
トラックの記録を中断した場合、中断前の情報と中断後の情報は同一トラック中の別セグメントとして記録されます。
トラックの記録を中断した場合、中断前の情報と中断後の情報は同一トラック中の別セグメントとして記録されます。
(1) トラックの記録を中断
トラックの記録を中断するには、とラック記録中断ボタンをタップします。 中断中の情報は記録されません。
トラックの記録を中断するには、とラック記録中断ボタンをタップします。 中断中の情報は記録されません。

画面の下方にあるトラック記録中断ボタンをタップすると、トラックの記録が中断されます。
(2) トラックの記録再開
トラックの記録を再開するには、トラック記録開始ボタンをタップします。
トラックの記録を再開するには、トラック記録開始ボタンをタップします。

画面の下方にあるトラック記録開始ボタンをタップすると、トラックの記録が再開されます。
トラック記録を終了
(1) 目的地に到着したら、終了ボタンをタップしトラック記録を終了します。

終了ボタンをタップするとトラック記録が終了します。
トラックの情報確認と管理
トラックの情報確認と管理は 「地図情報管理画面」 で行います。
「地図情報管理画面」 では次のことを行うことができます。
- トラックの詳細情報を確認
- トラックの編集 (トラックの名前や表示の色の変更のみ)
- トラックの 表示/非表示 を切り替え
- トラックの共有
- トラックの削除