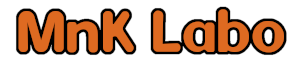ルートを作成
ルートを作成する手順を以下に示します。
ルート作成開始
(1) 地図が表示されていなければ地図を表示し、ディスクを非表示にします。
(2) ルート作成ボタンをタップします。

画面の下方にあるルート作成ボタンをタップします。
(3) 「ルートを作成」のダイアログが表示されます。
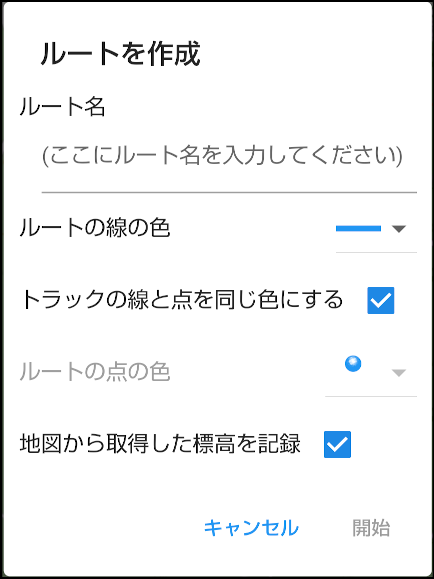
[ルート名]
作成するルートの名前を指定します。
作成するルートの名前を指定します。
[ルートの線の色]
作成したルートを地図上に表示するときの線の色を指定します。
作成したルートを地図上に表示するときの線の色を指定します。
[ルートの線と点を同じ色にする]
チェックを入れると、ルートを地図上に表示するときの線の色とルートの経由ポイントを示す点の色が同じになります。
チェックを外すと、ルートを地図上に表示するときの線の色とは別に、ルートの経由ポイントを示す点の色を指定することができるようになります。
チェックを入れると、ルートを地図上に表示するときの線の色とルートの経由ポイントを示す点の色が同じになります。
チェックを外すと、ルートを地図上に表示するときの線の色とは別に、ルートの経由ポイントを示す点の色を指定することができるようになります。
[ルートの点の色]
ルートを地図上に表示するときの、ルートの経由ポイントを示す点の色を指定します。
この指定は、「ルートの線と点を同じ色にする」のチェックを外した場合のみ変更可能になります。
ルートを地図上に表示するときの、ルートの経由ポイントを示す点の色を指定します。
この指定は、「ルートの線と点を同じ色にする」のチェックを外した場合のみ変更可能になります。
[地図から取得した標高を記録]
ルートの経由ポイント毎に、地図上の標高の情報を保持しておくか否かを指定します。
チェックを入れた場合は標高の情報を保持します。
チェックを外した場合は標高の情報を保持しません。
標高の情報を保持しておくと、共有機能でルート情報を他のアプリに提供したときに、緯度、経度の情報に加えて標高の情報も提供することができます。
ルートの経由ポイント毎に、地図上の標高の情報を保持しておくか否かを指定します。
チェックを入れた場合は標高の情報を保持します。
チェックを外した場合は標高の情報を保持しません。
標高の情報を保持しておくと、共有機能でルート情報を他のアプリに提供したときに、緯度、経度の情報に加えて標高の情報も提供することができます。
(4) 上記項目を設定した後、「開始」をタップすることによりルート作成が開始されます。
ルート作成
(1) 中央アイコンをルートの経由ポイントの位置に合わせます。

この中央アイコンをルートの経由ポイントの位置に合わせます。
(2) ルートポイント追加ポタンをタップします。

画面の下方にあるルートポイント追加ボタンをタップします。
(3) ルートポイントが追加され、地図上にルートポイントが表示されます。
地図を移動させると追加したルートポイントから中央アイコンまでの間に薄い色の線が描画されます。この薄い色の線はまだ確定していないルートを示しています。
地図を移動させると追加したルートポイントから中央アイコンまでの間に薄い色の線が描画されます。この薄い色の線はまだ確定していないルートを示しています。
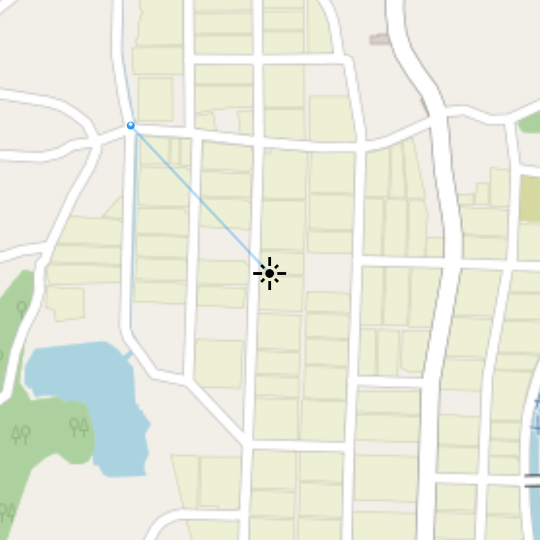
(4) 中央アイコンを次の経由ポイントの位置に合わせてルートポイント追加ボタンをタップします。
次のルートポイントが追加され、前のポイントから追加したポイントまでのルートが確定し、濃い色の線に変わります。
次のルートポイントが追加され、前のポイントから追加したポイントまでのルートが確定し、濃い色の線に変わります。
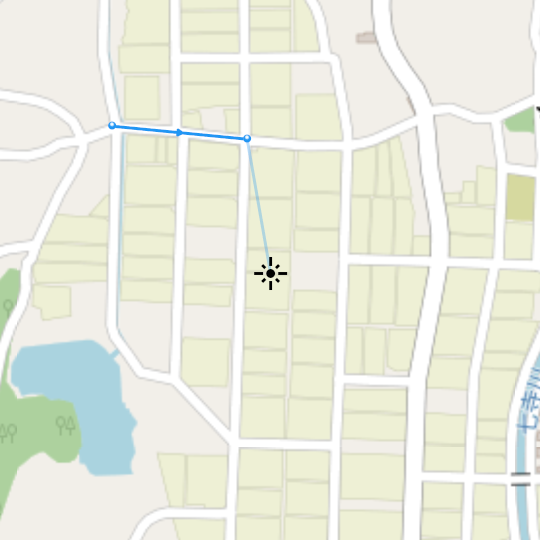
(5) 直前に追加したルートポイントを取り消したい場合は、ルートポイント戻しボタンをタップします。

ルートポイント戻しボタンをタップすると直線に追加したルートポイントを取り消すことができます。
(6) 上記の操作を繰り返し、終点までのルートを作成します。
(7) 終点までのルートを指定し終わったら、終了ボタンをタップしルート作成を終了します。

終了ボタンをタップするとルート作成が終了します。
ルートを管理
ルートの管理は 「地図情報管理画面」 で行います。
「地図情報管理画面」 では次のことを行うことができます。
「地図情報管理画面」 では次のことを行うことができます。
- ルートの編集(ルート名や表示の色の変更のみ)
- ルートの 表示/非表示 を切り替え
- ルートの共有
- ルートの削除