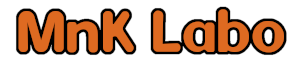- Home
- /
- Map & Compass 3D
- /
- ドキュメント
- /
- マニュアル
- /
- 機能
- /
- ルート案内
ルート案内
ルート案内はルートの情報をもとに道案内を行う機能です。
ルート案内機能を使用するには、予めルートの情報を作成するか、共有機能でルートの情報を取り込んでおく必要があります。ルートの作成については、「ルート」を参照してください。
ルート案内機能を使用するには、予めルートの情報を作成するか、共有機能でルートの情報を取り込んでおく必要があります。ルートの作成については、「ルート」を参照してください。
ルートを選択
メイン画面に戻ると「ルートの選択」のボタンが表示されています。
「ルートの選択」のボタンをタップすると、ルートを選択するダイアログが表示されます。
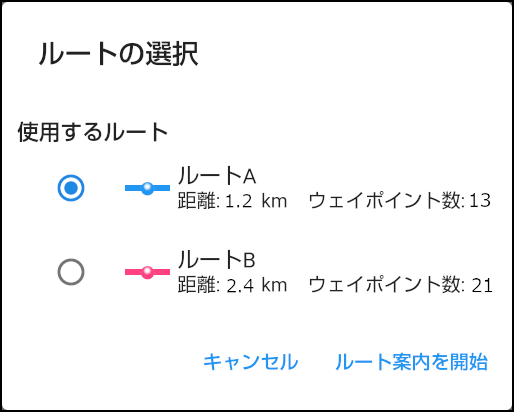
[使用するルート]
表示されたルートの一覧の中から使用するルートを選択します。
表示されたルートの一覧の中から使用するルートを選択します。
(ルート案内機能を使用するには、予めルートの情報を作成するか、共有機能でルートの情報を取り込んでおく必要があります。ルートの作成については、「ルート」を参照してください。)
その後 [ルート案内を開始] をタップします。
ルート案内の表示例
ルート案内を開始すると、メイン画面に次のターゲットポイントの方向を示す矢印が表示されます。
背景をカメラ画像とした場合
背景をカメラの画像にすると、現在地から次のポイントへの方向がわかりやすくなります。
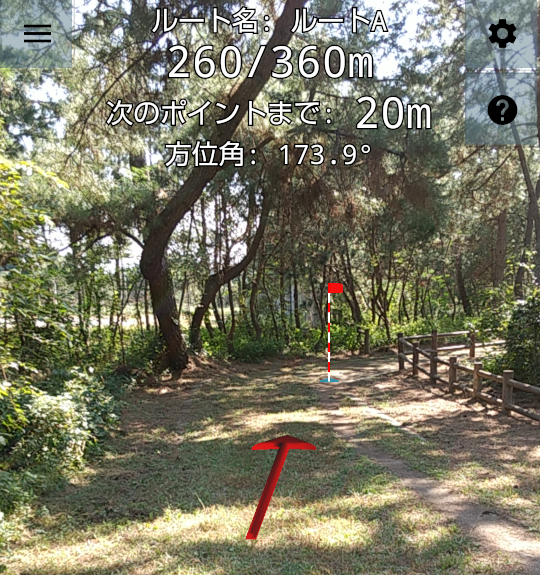
カメラ画像の表示では次のものが表示されます。
[次のポイントを方向を示す矢印]
現在地から見た次のポイントの方向を示す矢印が表示されます。
現在地から見た次のポイントの方向を示す矢印が表示されます。
[次のポイントの位置を示す旗]
次のポイントのおおよその位置を示す旗が表示されます。
この旗の表示をできるだけ正確にするためには、「設定画面」 の「ARモードの設定」 で、次の項目を正しく設定しておく必要があります。
次のポイントのおおよその位置を示す旗が表示されます。
この旗の表示をできるだけ正確にするためには、「設定画面」 の「ARモードの設定」 で、次の項目を正しく設定しておく必要があります。
- ARモード時に表示する旗の高さ
- ARモード時の視点の高さ
背景を地図とした場合
背景を地図にすると、全体のルートの中での現在の位置が把握しやすくなります。
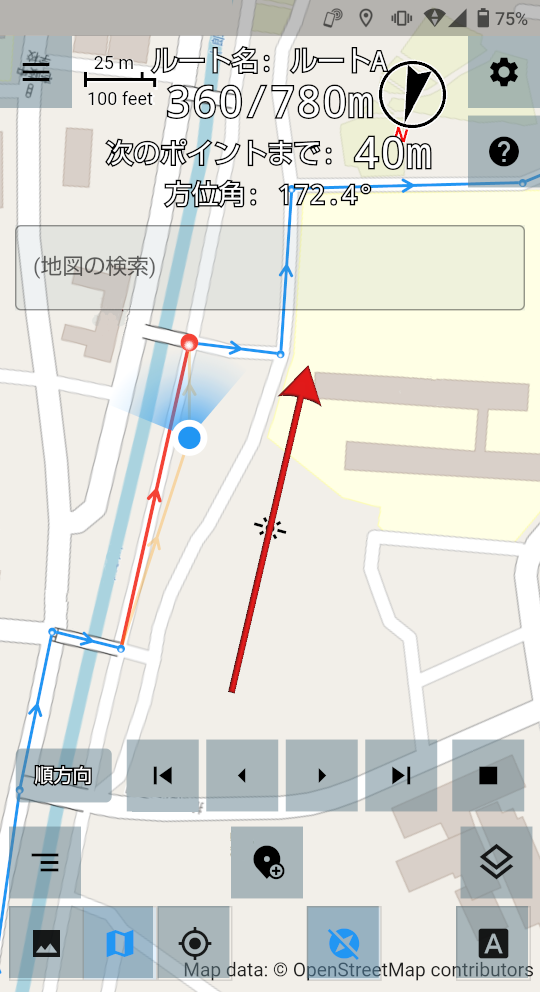
地図の表示では次のように表示されます。
[次のポイントの位置]
赤色とオレンジ色に変色する丸で表示されます。
この丸は大きくなったり小さくなったりして目立つように表示されます。
赤色とオレンジ色に変色する丸で表示されます。
この丸は大きくなったり小さくなったりして目立つように表示されます。
[現在通るべき道]
赤色とオレンジ色に変色する矢印で表示されます。
赤色とオレンジ色に変色する矢印で表示されます。
[前のポイント、現在地、次のポイントを結ぶ線]
前のポイント、現在地、次のポイントを結ぶ線が薄いオレンジ色で表示されます。
現在通るべき道との差がわかります。
現在通るべき道との差が大きくなったら要注意です。
前のポイント、現在地、次のポイントを結ぶ線が薄いオレンジ色で表示されます。
現在通るべき道との差がわかります。
現在通るべき道との差が大きくなったら要注意です。
ルート案内時に表示されるボタン
ルート案内時には次のボタンが表示されます。

順方向ボタン
現在のルート案内が 順方向 への道案内をしていることを示します。
このボタンをタップすると 逆方向 の道案内に切り替わります。

逆方向ボタン
現在のルート案内が 逆方向 の道案内をしていることを示します。
このボタンをタップすると 順方向 の道案内に切り替わります。
次のターゲットポイントが適切でない場合に、以下に示すボタンを使用して次のターゲットポイントを適切に調整することができます。

最初に戻すボタン
次のターゲットポイントをルートの先頭に戻します。

1つ戻すボタン
次のターゲットポイントを1つ戻します。

1つ進めるボタン
次のターゲットポイントを1つ進めます。

最後まで進めるボタン
次のターゲットポイントをルートの最後まで進めます。
ルート案内を終了するときは次のボタンを使用します。

終了ボタン
ルート案内を終了します。